PS4 Remote Play is a tool to easily cast everything that happens on your PlayStation directly to your Android or any other screen in your house. With this app, you can enjoy your favorite PlayStation 4 games using a wireless DUALSHOCK device and your Sony account. It should be mentioned that, while not all games include this feature, you can indeed send content from a lot of them to the. PS Remote Play is a free to use feature on all PS4 and PS5 consoles. All you need is: Your PS5 or PS5 Digital Edition, PS4 or PS4 Pro 2 connected to your home wired broadband network. A compatible device – also connected to your network. The free PS Remote Play app. A DUALSHOCK 4 wireless controller or DualSense controller 3.
Some PS4 owners may encounter an audio issue (no sound) when setting up their console, or after changing some settings. In some cases, the PS4’s sound simply quits for no apparent reason. If you are having trouble with your PS4’s audio, read this guide and follow our solutions.
Controlling my PS4 with my Samsung Galaxy Tab a remote play games control PS4 through out the house. Using Your TV's Remote The PS4 supports the HDMI-CEC (Consumer Electronics Control) format. It will effectively obey your HDTV remote's commands via an HDMI cable if your television supports this.
Causes of PS4 No Sound issue
If your PS4 shows video but it has no sound at all, the most likely reason for that is an incorrect setup. If not, there are a few other factors that you need to check.
Wrong TV input.
Normally, there would be missing video and audio if you haven’t selected the right “input” or “source” in your TV. What you need to do is to try all inputs or sources on your TV’s remote to fix the problem.
Incorrect Audio settings.
If you got the TV input right and you’re seeing video from your PS4, it’s still possible that your console’s audio settings may be incorrect. There are two sets of settings that you need to check to ensure that your PS4 can forward audio to the TV or to the controller (if you’re using a controller-connected headset). Make sure that you check the settings for Audio Devices and Audio Output Settings. Both of them can be accessed under the Settings menu.
Firmware problem.
In some rare instances, a coding issue with the firmware can cause audio to fail. To lessen the chances of any firmware-related glitch, make sure that you PS4 is always updated. If you’re only using the console for offline play most of the time, now is the time that you consider connecting it to the internet so it can download updates.
Broken HDMI cable or port.
If you’re not careful when inserting or unplugging an HDMI cable, the HDMI port on your console can bend or get damaged. This is another possibility that you need to check if you can’t make audio work at all.
You also want to make sure that the HDMI cable you’re using is working. Try using the HDMI to another console and see if it carries audio signals fine.
How to fix PS4 No Sound issue?
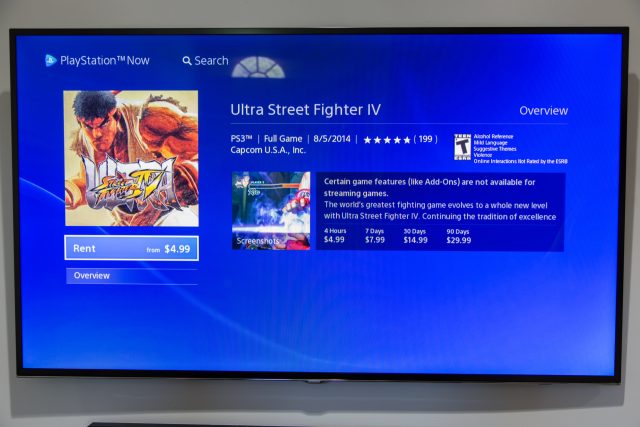
Below are the possible solutions that you can try to fix a PS4 that has no sound.
- Cycle through your TV’s inputs.
Make sure to use the other HDMI inputs or sources on your TV if one doesn’t work. It’s possible that you are using an incorrect input. For instance, if you’re using HDMI 1 right now, try using HDMI 2 or 3 depending on the number of HDMI ports in your TV.
- Check the HDMI port.
Inspect the HDMI port on both the TV and your PS4 to make sure that they’re not damaged. Dirt or foreign object may be blocking the HDMI cable causing an incomplete connection.
Avoid inserting anything to the port to prevent damaging the connectors. Use compressed air to clean dust or dirt from the HDMI port if necessary. - Use another HDMI cable.
Another thing to check is the HDMI cable. If you have another gaming console, use the HDMI cable in that one and see if it works. Alternatively, you can use a different HDMI cable.
- Check the settings for Audio Devices.
If you are using a headset or headphone and you’re not getting sounds at all, make sure that you check Audio Devices settings. Follow the steps below to check settings for Audio Devices.
-On your PS4, open Settings.
-Select Devices.
-Select Audio Devices.
-Select Output to Headphones.
-Select All Audio.
Once you’ve checked the settings, go back to your game and see if audio is now working. - Configure the Audio Output Settings.
If there’s still no sound on your PS4, make sure that you check Audio Output Settings. Here’s how:
-On your PS4, open Settings.
-Go to Sound and Screen.
-Select Audio Output Settings.
-Select Primary Output Port
-Select DIGITAL OUT (OPTICAL).
-Select the formats that your setup supports by checking the boxes.
-Select OK.
-Go back to Audio Output Settings and select Audio Format (Priority).
-Select Bitstream (Dolby).
Once you’ve checked the settings, go back to your game and see if audio is now working. - Update the system software.
Connect your PS4 to the internet and make sure to install any available software update by going under Settings > System Software Update.
- Restore default settings in Safe Mode.
If your audio problem is still there at this point, you must consider reverting your console’s settings to defaults. Follow the steps below.
–Shut down the console by pressing the Power button on the front panel. Wait for the power indicator to blink a few times.
-Once the console is fully off, press and hold the Power button. Release it after you've heard two beeps: one when you initially press, and another 7 seconds later.
-Connect the DualShock4 controller with the provided USB cable and press the PS button.
-If Safe Mode launched successfully, select Option 4 — Restore Default Settings.
Get help from Sony: Repair.
If none of the fixes above help, you can assume that your PS4 may have a hardware malfunction. It can be a motherboard issue that affects the audio chip. In this case, you’ll need professional help to make diagnostics so be sure to visit your local Sony Store or Service Center.
Suggested readings:
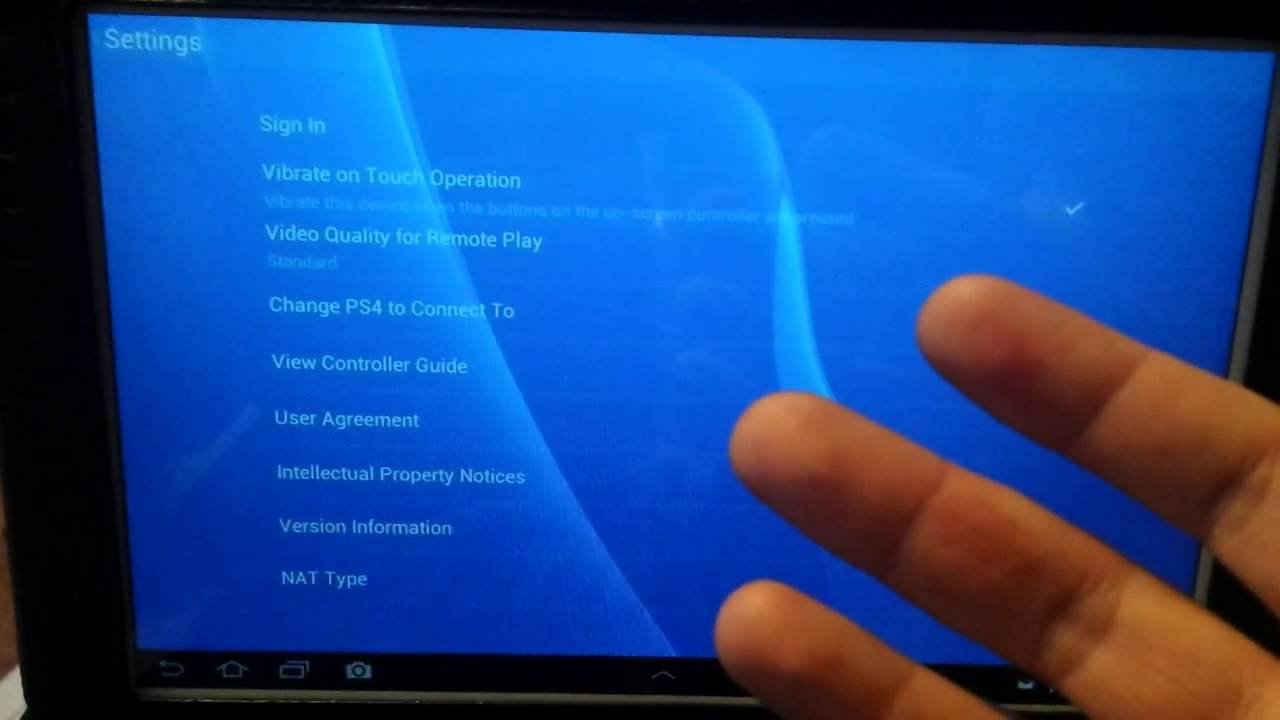
Get help from us
Having Issues with your phone? Feel free to contact us using this form. We’ll try to help. We also create videos for those wanting to follow visual instructions. Visit our TheDroidGuy Youtube Channel for troubleshooting.
Got your PS4 or PS4 Pro/Slim, now in search of how to connect PS4 to tv PC Monitor to have excellent gaming experience. Therefore we are here with a detailed solution for you to connect PS4/PS4 Pro/PS4 Slim to any TVs (with/without HDMI Port or wirelessly). So let’s dive in for detailed step by step solutions instead of further talk.
Ways to connect PlayStation 4 to TV using HDMI
Mainly two possibilities will be there which is wired or wireless. Firstly let’s take a look at how it is possible using the wired method.

PS4 gaming console comes with only HDMI Output, but not to worry if you have an older TV, you can skip the HDMI connection portion. Mostly all have modern TV because nowadays available at an affordable price. Moreover, all current TV comes with HDMI port, so it will be straightforward to connect PS4 console with TV contains HDMI Port. Just need the best quality HDMI Cable, which always comes in box. Before starting, make sure your Playstation 4 and TV are turned off.
1. Connect PS4 Gaming Console HDMI Output to one end of HDMI Cable
2. Connect another HDMI cable end to HDMI TV Port.
3. Plug in power cable to PS4 gaming Console Power it on .
4. Switch your HDMI TV input to HDMI mode by pressing Source / Inputs on TV remote.

Watch this video on YouTube
How to Mirror PlayStation 4 with TV without HDMI to Older TV Monitor
How To Use Samsung Tv Remote For Ps4
Though modern TVs are available at an affordable price, still some do have an old TV, which does not come with HDMI port. And thus, it is complicated to connect the latest gaming consoles to older tv.
As your TV PC Monitor does not have HDMI Port it must come with any of this VGA, Composite Port and/or DVI port. But PS4 only comes with HDMI port, so to connect without HDMI needs to have a converter that converts HDMI as per your requirement.
Method 1: Hook up using DVI to HDMI Converter / Cable
HDMI and DVI ports both works on Digital signals so there won’t be a quality issue. Might you know DVI does not support Audio signals but if you do have or planning to purchase soundbar with optical output then it will be the best method. All you need is HDMI to DVI Cable. It will also work if you have HDMI to DVI converter or DVI to HDMI converter.
1. Connect HDMI cable to PS4 HDMI output port and other end to DVI port of TV PC Monitor. But if you bought converter then have to connect other end converter & DVI to display or television.
2. Now turn on Display and select proper input and switch on PlayStation . All you can see Sony Logo on Display , even you can press volume up to test sound comes or not.
Watch this video on YouTube
Method 2 : Connect using HDMI to Composite Converter
Shortly, you are not planning to purchase soundbar then have to follow this method. All you need is HDMI Cable, HDMI to Composite Converter, and Composite Cable. You can find HDMI to Composite cable, but quality can’t be guaranteed, some also facing audio issues.
1. Connect HDMI Cable one end to PS4 and another end to HDMI to Composite Converter. Plug USB power cable to HDMI Converter which you receive with that converter .
2. Plug Composite cable to TV and Converter as per color code.
3. Now turn on TV and select proper input. It’s done you are connected and can see Sony Logo.
Watch this video on YouTube
Method 3: How to Connect PS4 to PC Monitor VGA
Now let say you are interested in connecting it to PC Monitor, which has VGA port instead of HDMI port. Then all you need is HDMI to VGA converter, HDMI Switch, and VGA Cable along with HDMI Cable. HDMI Switch requires because sometimes PS4 doesn’t handshake directly to monitor using a converter. Likewise, VGA port does not support the Audio signal, but the adapter comes with a separate jack
1. Connect one end of VGA cable to TV and another one to HDMI to VGA adapter .
2. Plug Speaker / headphone audio jack to adapter.
3. Connect adapter HDMI end to HDMI Switch output.
4. Use HDMI switch power cable to power it up as PS4 can not provide power to switch.
5. Connect HDMI cable one end to Switch input and another to PS4.
6. Now turn on monitor and it’s done now you are connected to PC Monitor with VGA Port.
Watch this video on YouTube
Play PS4 games on TV Wireless
You are one who does not love wires then, in other words, you have to choose this costly wireless method. For connecting PS4 to TV wireless, you require Sony PlayStation TV and follow steps shown in the video. Further, you can explore the Wireless Sony DualShock 4 controller to enjoy the wireless gaming experience.
Remote For Ps4
If you are still finding difficulties, you can ream to us using the contact page or by comment section. Surely try all best to come with the perfect solution to your query.
