RDM app is a short name of Remote Desktop for Mac and Windows. This is an app for IOS devices and allows IOS users to access windows and mac computer remotely from anywhere by using their iPhone and iPad. Download this app from Microsoft Store for Windows 10, Windows 8.1, Windows 10 Mobile, Windows Phone 8.1, Windows 10 Team (Surface Hub), HoloLens. See screenshots, read the latest customer reviews, and compare ratings for Microsoft Remote Desktop.
If you own an iPad, iPhone, or iPod Touch there may be times when you want to access your Windows computer. Today we take a look at how to do it with RDP Lite.
Last week we showed you how to use Splashtop Remote to access your Windows PCs via Wi-Fi on a home network. Continuing with the theme of remote access to Windows from an iPhone, iPod Touch, or iPad…here we’ll take a look at how to use the free app RDP Lite.
For this tutorial we’re using an iPad & iPod Touch 4th Generation both with iOS 4.2.1 and will be connecting to Windows 7 Ultimate 64-bit and an XP Professional machine.You’ll need Windows 7 / Vista Professional, Ultimate, or XP Pro to remote into the machine. Home editions of Windows 7 & Vista allow you to Remote into another computer, but doesn’t allow incoming remote desktop connections.
1. The first thing you’ll need to do is set Windows to accept Remote Desktop connections. In Windows 7 right-click on the Computer icon on your desktop or from the Start Menu and click on Properties.
2. Then under Control Panel Home click on Remote Settings.
3. The Remote tab should be selected and under Remote Desktop, click to allow connections…either from computers running any version of Remote Desktop or ones with Network Level Authentication then click OK.
4. To allow Remote Access in XP right-click on My Computer and select the Remote tab. Then under Remote Desktop check Allow users to connect remotely to this computer and then click OK.
5. Now that you have your computers on your network setup for Remote Access, install RDP Lite on your iOS Device. Just search for RDP Lite and install it through iTunes or directly from your device. This is an example of installing it on an iPod Touch.
6. After it’s been installed, just tap on the icon to launch the app.
7. When it launches just tap the yellow button. The following screenshots are taken on an iPad.
8. Then set up the connection to your PC. You’ll need to enter in the IP address, User Name, Password, and PC Name.
9. There are additional options you can choose from to make your remote access session work the way you want.
10. To find the IP address of the computer you want to connect to, click the Start Menu and in the Search box type in CMD and hit Enter.
11. The Command Prompt comes up and type in ipconfig and hit enter to get the IP address of that machine. You want to use the IPv4 address like in this example where it’s 192.168.1.134.
12. This is the number you want to enter in the Windows Workstation IP Address field.
13. After you have the address and options set, back on the main screen tap on the Connect button.
14. Now you have access to your Windows PC via an iOS device as though you were sitting in front of it. If you don’t set up the log in credentials in the options section you’ll need to log in first.
15. Now you can start accessing your programs, documents, and other files. You’ll also see there are controls to bring up the keyboard, main RDP Lite menu, and lock the screen in place.
16. Here is an example of connecting to an XP Professional computer.
17. Of course you can use RDP Lite with your iPhone or iPod touch as well, but will have less screen real estate to work with, so you’ll need to slide the screen around to get to where you need to be.
Windows Remote Desktop From Iphone
18. If you don’t enable Remote Desktop, enter the wrong IP address, or the PCs operating system isn’t capable of incoming connections, then you’ll see the following connection failed error.
While not as feature rich as Splashtop Remote which we previously covered, RDP Lite is free and can get you by if you need to access Windows remotely in a pinch. They also offer a paid version which is $5.99 in the iTunes App Store, and it offers more features and better keyboard controls.
RDP Lite isn’t the best remote solution for multi-tasking, but it’s free and allows you to easily access your Windows PC from iOS devices.
Applies to: Windows 10, Windows 8.1, Windows Server 2019, Windows Server 2016, Windows Server 2012 R2
You can use the Remote Desktop client for iOS to work with Windows apps, resources, and desktops from your iOS device (iPhones and iPads).
Use the following information to get started. Be sure to check out the FAQ if you have any questions.
Note
- Curious about the new releases for the iOS client? Check out What's new for Remote Desktop on iOS?.
- The iOS client supports devices running iOS 6.x and newer.
Get the Remote Desktop client and start using it
This section will tell you how to download and set up the Remote Desktop client for iOS.
Download the Remote Desktop client from the iOS store
First you'll need to download the client and configure your PC to connect to remote resources.
To download the client:
- Download the Microsoft Remote Desktop client from the iOS App Store or iTunes.
- Set up your PC to accept remote connections.
Add a PC
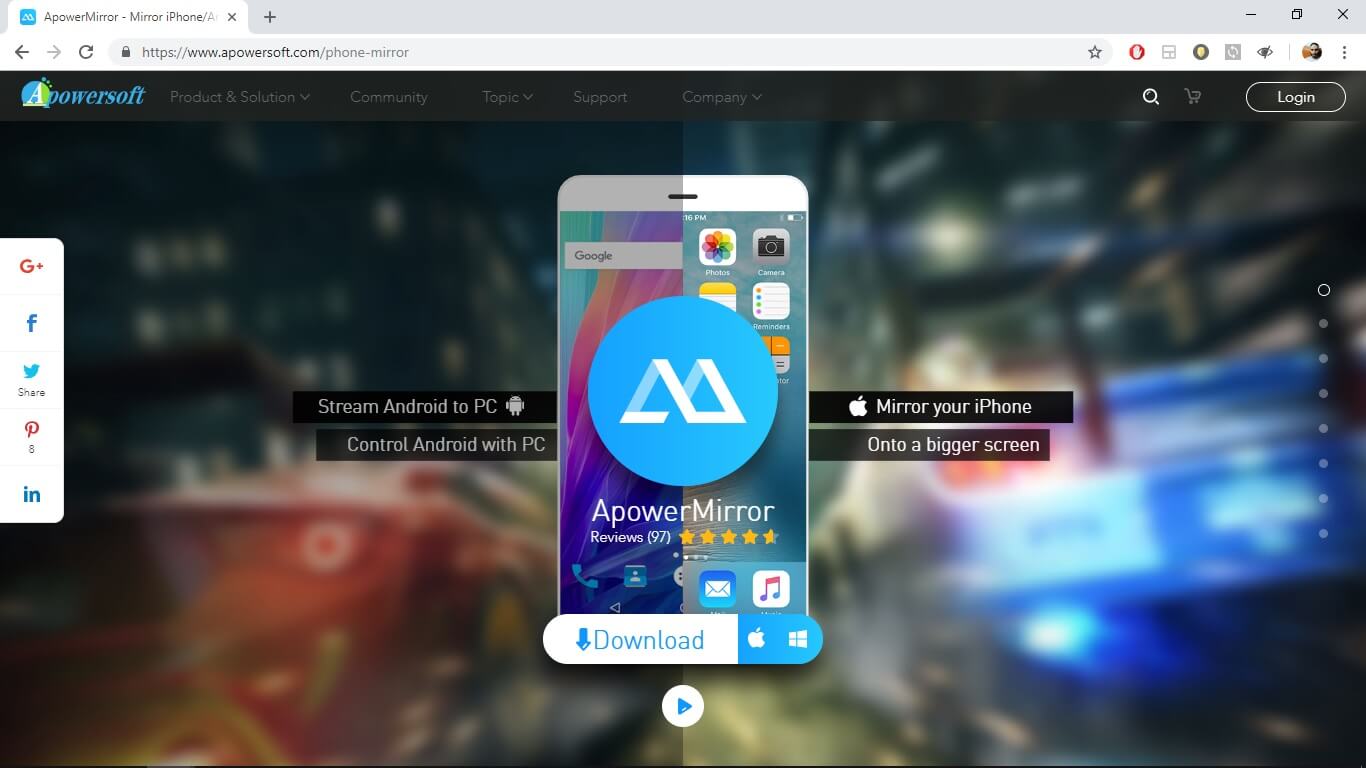
After you've downloaded the client and configured your PC to accept remote connections, it's time to actually add a PC.
To add a PC:
- In the Connection Center, tap +, then tap Add PC.
- Enter the following information:
- PC name – the name of the computer. The PC name can be a Windows computer name, an Internet domain name, or an IP address. You can also append port information to the PC name (for example, MyDesktop:3389 or 10.0.0.1:3389).
- User name – The user name you'll use to access the remote PC. You can use the following formats: user_name, domainuser_name, or
user_name@domain.com. You can also select Ask when required to be prompted for a user name and password when necessary.
- You can also set the following additional options:
- Friendly name (optional) – An easy-to-remember name for the PC you're connecting to. You can use any string, but if you don't specify a friendly name, the PC name is displayed instead.
- Gateway (optional) – The Remote Desktop gateway that you want to use to connect to virtual desktops, RemoteApp programs, and session-based desktops on an internal corporate network. Get the information about the gateway from your system administrator.
- Sound – Select the device to use for audio during your remote session. You can choose to play sound on the local devices, the remote device, or not at all.
- Swap mouse buttons – Whenever a mouse gesture would send a command with the left mouse button, it sends the same command with the right mouse button instead. Swapping mouse buttons is necessary if the remote PC is configured for left-handed mouse mode.
- Admin Mode - Connect to an administration session on a server running Windows Server 2003 or later.
- Clipboard - Choose whether to redirect text and images in your clipboard to your PC.
- Storage - Choose whether to redirect storage to your PC.
- Tap Save.
Need to edit these settings? Press and hold the desktop you want to edit, then tap the settings icon.
Add a workspace
To get a list of managed resources you can access on your iOS, add a workspace by subscribing to the feed provided by your admin.
To add a workspace:
- On the Connection Center screen, tap +, and then tap Add workspace.
- In the Feed URL field, enter the URL for the feed you want to add. This URL can be either a URL or an email address.
- If you use a URL, use the one your admin gave you.
- This URL is usually a Windows Virtual Desktop URL. Which one you use depends on which version of Windows Virtual Desktop you're using.
- For Windows Virtual Desktop (classic), use
https://rdweb.wvd.microsoft.com/api/feeddiscovery/webfeeddiscovery.aspx. - For Windows Virtual Desktop, use
https://rdweb.wvd.microsoft.com/api/arm/feeddiscovery.
- For Windows Virtual Desktop (classic), use
- This URL is usually a Windows Virtual Desktop URL. Which one you use depends on which version of Windows Virtual Desktop you're using.
- If you use an email address, enter your email address. Entering your email address tells the client ot search for a URL associated with your email address if your admin configured the server that way.
- If you use a URL, use the one your admin gave you.
- Tap Next.
- Provide your credentials when prompted.
- For User name, give the user name of an account with permission to access resources.
- For Password, give the password for the account.
- You may also be prompted to give additional information depending on the settings your admin configured authentication with.
- Tap Save.
After you've finished, the Connection Center should display the remote resources.
Once subscribed to a feed, the feed content will update automatically on a regular basis. Resources may be added, changed, or removed based on changes made by your administrator.
Manage your user accounts
When you connect to a PC or workspace, you can save the user accounts to select from again.

To create a new user account:
- In the Connection Center, tap Settings, and then tap User Accounts.
- Tap Add User Account.
- Enter the following information:
- User Name - The name of the user to save for use with a remote connection. You can enter the user name in any of the following formats:
user_name,domainuser_name, oruser_name@domain.com. - Password - The password for the user you specified.
- User Name - The name of the user to save for use with a remote connection. You can enter the user name in any of the following formats:
- Tap Save.
To delete a user account:
- In the Connection Center, tap Settings, and then tap User Accounts.
- Select the account you would like to delete.
- Tap Delete.
Connect to an RD Gateway to access internal assets
A Remote Desktop Gateway (RD Gateway) lets you connect to a remote computer on a corporate network from anywhere on the Internet. You can create and manage your gateways using the Remote Desktop client.
Microsoft Remote Desktop Iphone
To set up a new gateway:
- In the Connection Center, tap Settings > Gateways.
- Tap Add gateway.
- Enter the following information:
- Gateway name – The name of the computer you want to use as a gateway. The gateway name can be a Windows computer name, an Internet domain name, or an IP address. You can also add port information to the server name (for example, RDGateway:443 or 10.0.0.1:443).
- User name - The user name and password to be used for the Remote Desktop gateway you're connecting to. You can also select Use connection credentials to use the same user name and password that you used for the remote desktop connection.
Navigate the Remote Desktop session
This section describes tools you can use to help navigate your Remote Desktop session.
Windows Remote Desktop Ios
Start a Remote Desktop connection
- Tap the remote desktop connection to start the remote desktop session.
- If you're asked to verify the certificate for the remote desktop, tap Accept. To accept by default, set Don't ask me again for connections to this computer to On.
Connection bar
The connection bar gives you access to additional navigation controls.
- Pan Control: The pan control enables the screen to be enlarged and moved around. Pan control is only available using direct touch.
- To enable or disable the pan control, tap the pan icon in the connection bar to display the pan control. The screen will zoom in while the pan control is active. the pan icon in the connection bar again to hide the control and return the screen to its original resolution.
- To use the pan control, tap and hold the pan control. While holding, drag your fingers in the direction you want to move the screen.
- To move the pan control, double-tap and hold the pan control to move the control on the screen.
- Connection name: The current connection name is displayed. Tap the connection name to display the session selection bar.
- Keyboard: Tap the keyboard icon to display or hide the keyboard. The pan control is displayed automatically when the keyboard is displayed.
- Move the connection bar: Tap and hold the connection bar. While holding the bar, drag it over to its new location. Let go of the bar to place it at the new location.
Session selection
You can have multiple connections open to different PCs at the same time. Tap the connection bar to display the session selection bar on the left-hand side of the screen. The session selection bar enables you to view your open connections and switch between them.
Here's what you can do with the session selection bar:
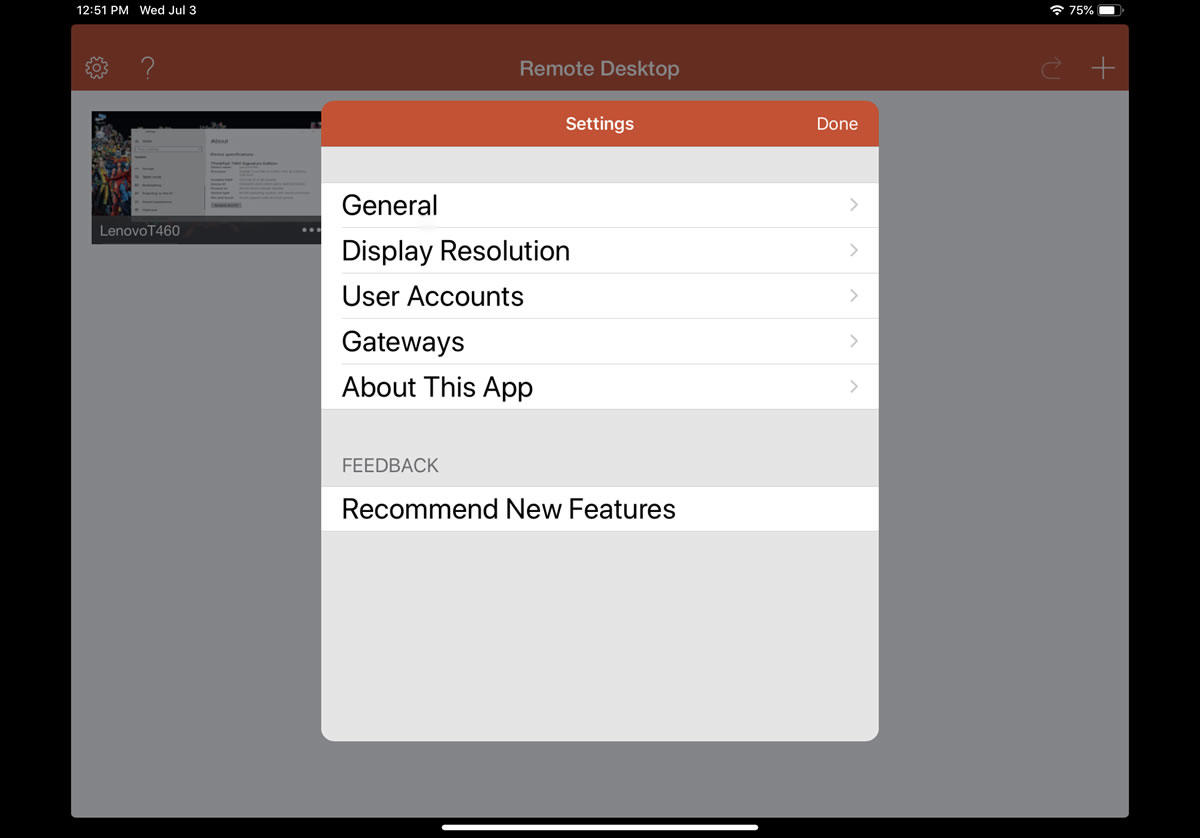
- To switch between apps in an open remote resource session, tap the expander menu and choose an app from the list.
- Tap Start New to start a new session, then choose a session from the list of available sessions.
- Tap the X icon on the left side of the session tile to disconnect from your session.
Command bar
The command bar replaced the Utility bar starting in version 8.0.1. You can use the command bar to switch between mouse modes and return to the connection center.
Use touch gestures and mouse modes in a remote session
The client uses standard touch gestures. You can also use touch gestures to replicate mouse actions on the remote desktop. The mouse modes available are defined in the table below.
Note
In Windows 8 or later, the native touch gestures are supported in Direct Touch mode. For more information on Windows 8 gestures, see Touch: Swipe, tap, and beyond.
| Mouse mode | Mouse operation | Gesture |
|---|---|---|
| Direct touch | Left-click | Tap with one finger |
| Direct touch | Right-click | Tap and hold with one finger |
| Mouse pointer | Left-click | Tap with one finger |
| Mouse pointer | Left-click and drag | Tap and hold with one finger, then drag |
| Mouse pointer | Right-click | Tap with two fingers |
| Mouse pointer | Right-click and drag | Double-tap and hold with two fingers, then drag |
| Mouse pointer | Mouse wheel | Double-tap and hold with two fingers, then drag up or down |
| Mouse pointer | Zoom | With two fingers, pinch to zoom out and spread fingers apart to zoom in |
Supported input devices
The client has Bluetooth mouse support for iOS 13 and iPadOS as an accessibility feature. You can use Swiftpoint GT or ProPoint mice for deeper mouse integration. The client also supports external keyboards that are compatible with iOS and iPadOS.
For more information about device support, see What's new in the iOS client and the iOS App Store.
Tip
Swiftpoint is offering an exclusive discount on the ProPoint mouse for iOS client users.
Use a keyboard in a remote session
You can use either an on-screen keyboard or physical keyboard in your remote session.
For on-screen keyboards, use the button on the right edge of the bar above the keyboard to switch between the standard and additional keyboard.
If Bluetooth is enabled on your iOS device, the client automatically detects the Bluetooth keyboard.
While certain key combinations might not work as expected in a remote session, many of the common Windows key combinations, such as CTRL+C, CTRL+V, and ALT+TAB will work.
Tip
Questions and comments are always welcome. However, if you post support requests or product feedback in this article's comments section, we won't be able to respond to your feedback. If you need help or want to troubleshoot your client, we highly recommend you go to the Remote Desktop client forum and start a new thread. If you have a feature suggestion, you can tell us using the Client UserVoice forum.
