Enable the Slack Power-Up on the Trello board from which you’d like to send alerts. With the Slack Power-Up enabled, click the gear icon next to the Power-Up, then “Edit Settings,” or click the Slack button at the top of your board. As an illustration, you can compare Slack and Trello for their functions and overall scores, namely, 9.3 and 9.4, respectively. Similarly, you can see which product has higher general user satisfaction rating: 96% (Slack) and 97% (Trello) to determine which software is the better option for your organization. The Trello App for Slack. This app works similarly to Trello’s Slack Power-Up, except the roles are reversed. In Stack’s Power-Up, the user works in Trello to trigger actions within Slack. In the Trello App, a user works in Slack to trigger actions in Trello. Users can do this via Slash Commands. A Slash Command is an action you take in.
We're going through some changes! Trello Teams are now Workspaces. Soon, all boards will be in a Workspace. You might see us mention Teams in a few places as we're going through these changes. Thanks for your patience!
No matter where your team is working, the Slack Power-Up for Trello makes it simple to keep your communication and collaboration apps connected so that no brilliant ideas or important tasks fall through the cracks. Share information with your team or get feedback on a project by sending Trello cards to Slack channels or direct messages.
The Trello app for Slack links your Trello Workspaces to your Slack team: Introducing the Trello app for Slack.
To make collaboration easier, any non-guest member of the Slack team will be able to join the linked Trello Workspace. This can be controlled via a Trello Workspace setting, if your Workspace has Business Class.

For instructions on how to install the Slack App, read Connecting the Trello App for Slack.
Trello for Slack is currently only available in English, as Slack only supports English. For an explanation of the Slack scopes we request, read Requested scopes for the Trello app for Slack.
Bot
When a link to a Workspace visible card or board is sent in a channel @trello is in it will automatically show you the details and let you perform quick actions. Everyone in the Slack channel will be able to see what the board or card is about even if they do not have a Trello account.

@trello will not automatically join any channels on its own. Invite @trello to the channels you want it to expand Trello links in by typing /invite @trello in those channel(s).
Note: For security reasons @trello will only show details for cards and boards that are in the linked Trello Workspace, and are Workspace visible (ie. @trello will not unfurl content on boards that are private). To unfurl content on private boards, you can use the /trello url-to-card-or-board command.
Getting notified in Slack of changes to boards and cards
You can get notified in Slack of changes to Trello boards and cards automatically. To do so, enable the Slack Power-Up on the board you are interested in, then click the Slack button that should now be at the top right of the board. From there you can configure what changes you want to be alerted to and where in Slack.
The Slack button will bring up an overlay menu that lets you view and manage Slack Alerts that have been setup for that board.
When you click 'Add Slack Alert', if you haven't yet authorized with Slack, you will be presented with a button to do so.
Don't worry, you can authorize with additional Slack teams later as well.
After you have authorized with at least one Slack team, you will be brought to the new alert setup page. Here you can select which Slack team you want the alerts to go to, which channel (we support channels, private channels, as well as direct messages).
Click 'Done' to finish and setup the alert.
Great work! You can always come back to update or remove this alert at any time. You can add as many alerts as you want to a board.
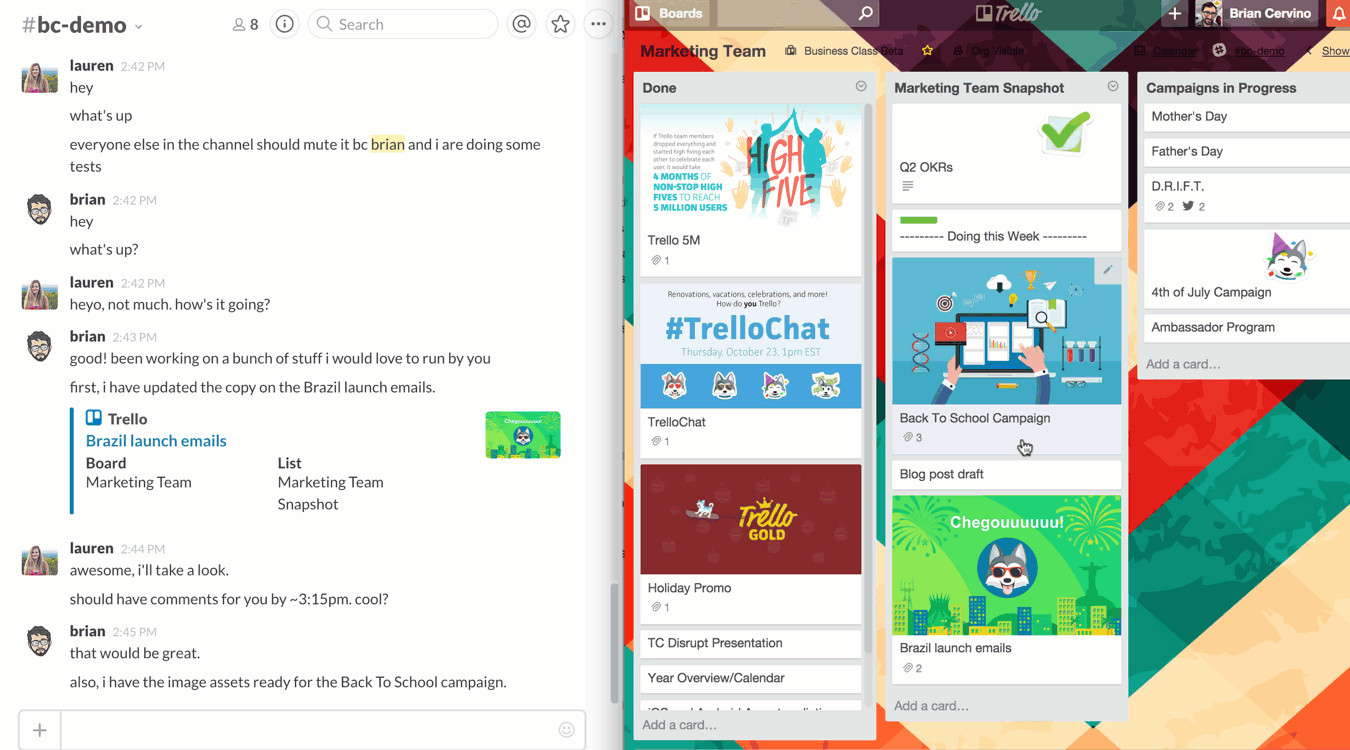
/trello commands
/trello feedback. /trello add [teammates] [card name]Example:
/trello add @john @jessica Finish blog post/trello search [terms]Example:
/trello search meeting agenda/trello link [search term or board url]Example:
/trello link Project Awesome or /trello link https://trello.com/b/nCQJJoZ/project-awesome/trello [url]Example:
/trello https://trello.com/b/nC8JJoZ/project-awesome/trello info/trello unlink-teamNote - You have to be an admin of either the Slack team or the linked Trello Workspace to use this command. Your entire Slack team will no longer be able to use Trello inside Slack. You will no longer be able to use
/trello, buttons or view details of Trello items inside of Slack. Unlink a channel from a Trello board/trello unlink
Remove and deauthorize linked Trello user account/trello reset
Verify linked Trello user account and Workspace membership/trello setup
Note: The commands below will update the last card shown by @trello or added through /trello add
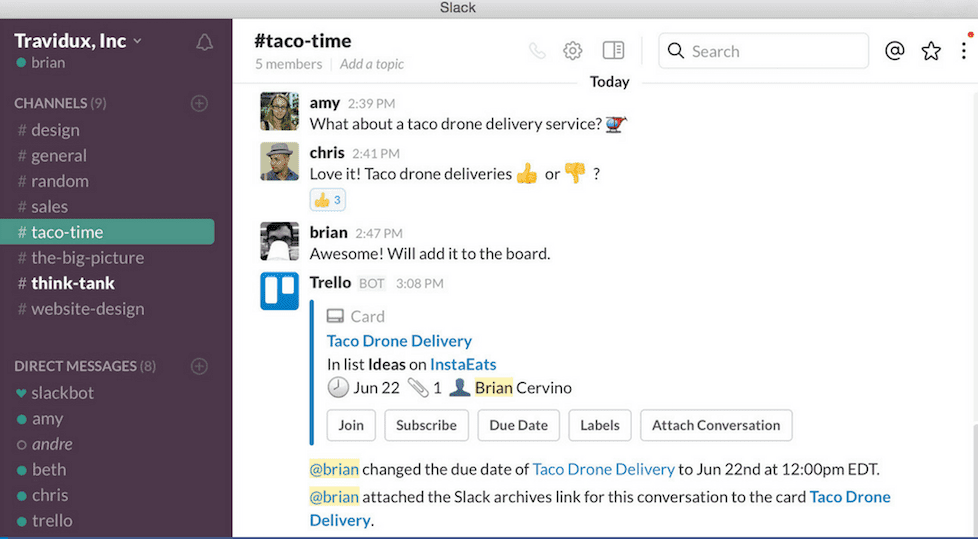
/trello assign @john @jessicaTrello And Slack
/trello comment [comment text]Example:
/trello comment That’s awesome!Is Trello Free
/trello set-due next Friday at 5pm or /trello set-due today
