This is how to get Word to read text aloud. Follow these simple steps to get Word 2010 reading back your selected text. Text to speech facility in 2010 enabl. Mastering Microsoft Office 2010 and 2007 & Windows 7 - 48 Hours of Video Training Tutorials for Excel 2010, Word 2010, PowerPoint 2010, Outlook 2010, Access 2010, Publisher 2010, Excel 2007, Access 2007, Word 2007, PowerPoint 2007 and Outlook 2007. 4.3 out of 5 stars 96. Microsoft office word 2010 file zip. Most people looking for Microsoft office word 2010 file zip downloaded: Microsoft Office Word. 3.9 on 11527 votes. Microsoft Office Word is a program that allows you to create documents. Accent ZIP Password Recovery.

Word 2010 Crack Download
Create Labels In Word
Word 2010 makes it very easy to print labels with just a few clicks. You can print directly to labels using Word’s tools, or you can save the labels to a file. This is a useful feature if you know you will be printing the same labels off multiple times. There is a wide variety of different label options on offer that work with hundreds of labels from a number of different manufacturers. If you need a label that Word doesn’t know about, there’s a good chance that it has one that matches the dimensions. Failing that, you can still use the custom label feature to create a label that fits.
Creating A Label In Word
To create a label in Word, go to the Mailings tab and click the Labels tool (in the Create group). If there happens to be something that looks like an address in the current document, Word will use that address in the address field in the Envelopes and Labels window.
Click to enlarge
As the address is already selected, you can replace it simply by typing out a new address. Alternatively, you can check the box for Use return address, and if one is specified, it will be inserted in the address box.
But where is the return address specified, I hear you ask? Click the File tab > Options >Advanced, and scroll down to the General tab (near the bottom). See the Mailing address input box? That’s what is used.
Label Print Options
Also in the Envelopes and Labels window are options to fill a whole page with labels when printed, or to just print one label. If you select the single label option, you need to tell Word at which row and column to print the label.
To explore more printing options, click the Options button.
The Printer information section is fairly self explanatory.
Select the label vendor, and then the actual product number for the labels you’re printing.
To display further information about the label’s dimensions, click the Details button. Here are the details for the Avery PhotoPaper 2480:

If you do make some changes to the label’s dimensions, you’ll find that the Label name input box opens up for you to edit. You can then name the label, which is a useful think to do if you intend to use it again in the future.
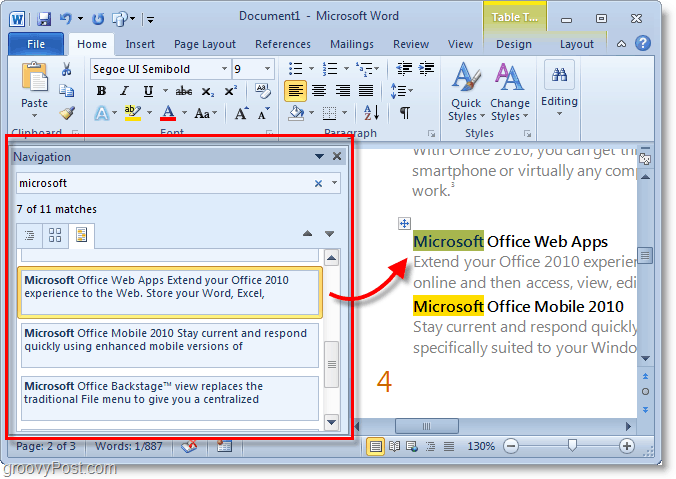
If you’ve chosen to print a whole page full of labels, you’ll see the labels arranged in a table when you click the New Document button (on the Envelopes and Labels window). For example, here’s what a full page of Microsoft 30 Per Page labels looks like:
Click to enlarge

Word 2010 Recover Unsaved Document
If you think you might need to print this page of labels again, it might be a good idea to save the document with a meaningful name. When you are ready to print, just press ctrl-p.
