In this article, we will learn how to generate and configure a self-signed SSL/TSL certificates for Nginx on Ubuntu 16.04. TSL is transport layer security with.
- Sudo Ufw Delete Allow Ssh
- Ufw Allow Ip
- Sudo Ufw Allow Ssh Command Not Found
- Sudo Ufw Allow Ssh Skipping Adding Existing Rule
The security of your Raspberry Pi is important. Gaps in security leave your Raspberry Pi open to hackers who can then use it without your permission.
- The default firewall configurations tool in Ubuntu is UFW, configure it with the command: sudo ufw allow from any to any port 2222 proto tcp. Some firewalls may require allowing traffic to the public IP address of the machine running SSH.
- Geoffrey Timmerman BlogThe default firewall configuration tool for Ubuntu is Ufw and stands for 'Uncomplicated Firewall'. It was developed to ease ip-tables firewall configu.
What level of security you need depends on how you wish to use your Raspberry Pi. For example, if you are simply using your Raspberry Pi on your home network, behind a router with a firewall, then it is already quite secure by default.
However, if you wish to expose your Raspberry Pi directly to the internet, either with a direct connection (unlikely) or by letting certain protocols through your router firewall (e.g. SSH), then you need to make some basic security changes.
Even if you are hidden behind a firewall, it is sensible to take security seriously. This documentation will describe some ways of improving the security of your Raspberry Pi. Please note, though, that it is not exhaustive.
Change your default password
The default username and password is used for every single Raspberry Pi running Raspberry Pi OS. So, if you can get access to a Raspberry Pi, and these settings have not been changed, you have root access to that Raspberry Pi.
So the first thing to do is change the password. This can be done via the raspi-config application, or from the command line.
Select option 2, and follow the instructions to change the password.
In fact, all raspi-config does is start up the command line passwd application, which you can do from the command line. Simply type in your new password and confirm it.
Changing your username

You can, of course, make your Raspberry Pi even more secure by also changing your username. All Raspberry Pis come with the default username pi, so changing this will immediately make your Raspberry Pi more secure.
To add a new user, enter:
You will be prompted to create a password for the new user.
The new user will have a home directory at /home/alice/.
To add them to the sudo group to give them sudo permissions as well as all of the other necessary permissions:
You can check your permissions are in place (i.e. you can use sudo) by trying the following:
If it runs successfully, then you can be sure that the new account is in the sudo group.
Once you have confirmed that the new account is working, you can delete the pi user. In order to do this, you'll need to first close its process with the following:
Please note that with the current Raspberry Pi OS distribution, there are some aspects that require the pi user to be present. If you are unsure whether you will be affected by this, then leave the pi user in place. Work is being done to reduce the dependency on the pi user.
To delete the pi user, type the following:
This command will delete the pi user but will leave the /home/pi folder. If necessary, you can use the command below to remove the home folder for the pi user at the same time. Note the data in this folder will be permanently deleted, so make sure any required data is stored elsewhere.
This command will result in a warning that the group pi has no more members. The deluser command removes both the pi user and the pi group though, so the warning can be safely ignored.
Make sudo require a password
Placing sudo in front of a command runs it as a superuser, and by default, that does not need a password. In general, this is not a problem. However, if your Pi is exposed to the internet and somehow becomes exploited (perhaps via a webpage exploit for example), the attacker will be able to change things that require superuser credentials, unless you have set sudo to require a password.
To force sudo to require a password, enter:
and change the pi entry (or whichever usernames have superuser rights) to:
Then save the file: it will be checked for any syntax errors. If no errors were detected, the file will be saved and you will be returned to the shell prompt. If errors were detected, you will be asked 'what now?' Press the 'enter' key on your keyboard: this will bring up a list of options. You will probably want to use 'e' for '(e)dit sudoers file again,' so you can edit the file and fix the problem. Note that choosing option 'Q' will save the file with any syntax errors still in place, which makes it impossible for any user to use the sudo command.
Ensure you have the latest security fixes
This can be as simple as ensuring your version of Raspberry Pi OS is up-to-date, as an up-to-date distribution contains all the latest security fixes. Full instructions can be found here.
If you are using SSH to connect to your Raspberry Pi, it can be worthwhile to add a cron job that specifically updates the ssh-server. The following command, perhaps as a daily cron job, will ensure you have the latest SSH security fixes promptly, independent of your normal update process. More information on setting up cron can be found here
Improving SSH security
SSH is a common way of accessing a Raspberry Pi remotely. By default, logging in with SSH requires a username/password pair, and there are ways to make this more secure. An even more secure method is to use key based authentication.
Improving username/password security
The most important thing to do is ensure you have a very robust password. If your Raspberry Pi is exposed to the internet, the password needs to be very secure. This will help to avoid dictionary attacks or the like.
You can also allow or deny specific users by altering the sshd configuration.
Add, edit, or append to the end of the file the following line, which contains the usernames you wish to allow to log in:
You can also use DenyUsers to specifically stop some usernames from logging in:
After the change you will need to restart the sshd service using sudo systemctl restart ssh or reboot so the changes take effect.
Using key-based authentication.
Key pairs are two cryptographically secure keys. One is private, and one is public. They can be used to authenticate a client to an SSH server (in this case the Raspberry Pi).
The client generates two keys, which are cryptographically linked to each other. The private key should never be released, but the public key can be freely shared. The SSH server takes a copy of the public key, and, when a link is requested, uses this key to send the client a challenge message, which the client will encrypt using the private key. If the server can use the public key to decrypt this message back to the original challenge message, then the identity of the client can be confirmed.
Generating a key pair in Linux is done using the ssh-keygen command on the client; the keys are stored by default in the .ssh folder in the user's home directory. The private key will be called id_rsa and the associated public key will be called id_rsa.pub. The key will be 2048 bits long: breaking the encryption on a key of that length would take an extremely long time, so it is very secure. You can make longer keys if the situation demands it. Note that you should only do the generation process once: if repeated, it will overwrite any previous generated keys. Anything relying on those old keys will need to be updated to the new keys.
You will be prompted for a passphrase during key generation: this is an extra level of security. For the moment, leave this blank.
The public key now needs to be moved on to the server: see Copy your public key to your Raspberry Pi.
Finally, we need to disable password logins, so that all authentication is done by the key pairs.
There are three lines that need to be changed to no, if they are not set that way already:
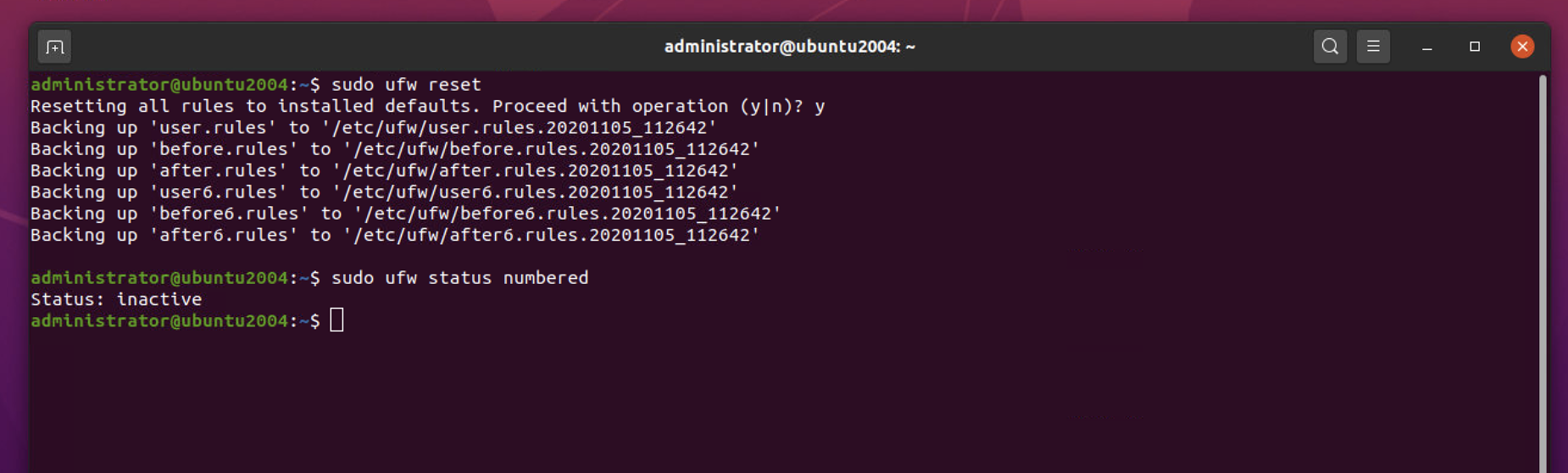
Save the file and either restart the ssh system with sudo service ssh reload or reboot.
Install a firewall
There are many firewall solutions available for Linux. Most use the underlying iptables project to provide packet filtering. This project sits over the Linux netfiltering system. iptables is installed by default on Raspberry Pi OS, but is not set up. Setting it up can be a complicated task, and one project that provides a simpler interface than iptables is ufw, which stands for 'Uncomplicated Fire Wall'. This is the default firewall tool in Ubuntu, and can be easily installed on your Raspberry Pi:
ufw is a fairly straightforward command line tool, although there are some GUIs available for it. This document will describe a few of the basic command line options. Note that ufw needs to be run with superuser privileges, so all commands are preceded with sudo. It is also possible to use the option --dry-run any ufw commands, which indicates the results of the command without actually making any changes.
To enable the firewall, which will also ensure it starts up on boot, use:
Sudo Ufw Delete Allow Ssh
To disable the firewall, and disable start up on boot, use:
Allow a particular port to have access (we have used port 22 in our example):
Denying access on a port is also very simple (again, we have used port 22 as an example):
You can also specify which service you are allowing or denying on a port. In this example, we are denying tcp on port 22:
You can specify the service even if you do not know which port it uses. This example allows the ssh service access through the firewall:
The status command lists all current settings for the firewall:
The rules can be quite complicated, allowing specific IP addresses to be blocked, specifying in which direction traffic is allowed, or limiting the number of attempts to connect, for example to help defeat a Denial of Service (DoS) attack. You can also specify the device rules are to be applied to (e.g. eth0, wlan0). Please refer to the ufw man page (man ufw) for full details, but here are some examples of more sophisticated commands.
Limit login attempts on ssh port using tcp: this denies connection if an IP address has attempted to connect six or more times in the last 30 seconds:
Deny access to port 30 from IP address 192.168.2.1
Installing fail2ban
If you are using your Raspberry Pi as some sort of server, for example an ssh or a webserver, your firewall will have deliberate 'holes' in it to let the server traffic through. In these cases, Fail2ban can be useful. Fail2ban, written in Python, is a scanner that examines the log files produced by the Raspberry Pi, and checks them for suspicious activity. It catches things like multiple brute-force attempts to log in, and can inform any installed firewall to stop further login attempts from suspicious IP addresses. It saves you having to manually check log files for intrusion attempts and then update the firewall (via iptables) to prevent them.
Ufw Allow Ip
Install fail2ban using the following command:
On installation, Fail2ban creates a folder /etc/fail2ban in which there is a configuration file called jail.conf. This needs to be copied to jail.local to enable it. Inside this configuration file are a set of default options, together with options for checking specific services for abnormalities. Do the following to examine/change the rules that are used for ssh:
Add the following section to the jail.local file. On some versions of fail2ban this section may already exist, so update this pre-existing section if it is there.
As you can see, this section is named ssh, is enabled, examines the ssh port, filters using the sshd parameters, parses the /var/log/auth.log for malicious activity, and allows six retries before the detection threshold is reached. Checking the default section, we can see that the default banning action is:
Sudo Ufw Allow Ssh Command Not Found
iptables-multiport means that the Fail2ban system will run the /etc/fail2ban/action.d/iptables-multiport.conf file when the detection threshold is reached. There are a number of different action configuration files that can be used. Multiport bans all access on all ports.
If you want to permanently ban an IP address after three failed attempts, you can change the maxretry value in the [ssh] section, and set the bantime to a negative number:
Sudo Ufw Allow Ssh Skipping Adding Existing Rule
There is a good tutorial on some of the internals of Fail2ban here.
