Problem: Network Access Manager fails to recognize your wired adapter. Solution: Try unplugging.
- I upgraded to Window 8.1 Preview and my Cisco AnyConnect Secure Mobility Client VPN fails to connect. I tried uninstalling, rebooting, and reintalling with no luck. When the Cisco AnyConnect is attempting to connect, it shows 'Performing any required updates'.
- When installing the Cisco client, you will always temporarily lose your Internet connection. In the event that after the install you still have not regained your connection, use WinSockFix to restore it. Otherwise, check out the ShrewSoft VPN Client if you need the ability to connect on Windows 7.
- Hello, When I try to connect with AnyConnect, I receive the notification 'Could not connect to server. Please verify Internet connectivity and server address'.
I have 2 VPN and sometimes I should switch them very often. I decided to create .bat file which could connect to desired VPN with credentials set in this file.
So I create .bat file with following code:
Where 1.txt contains credentials of VPN #1 which has trusted cerficate.
here's what 1.txt contains:
Where 1 goes for GROUP with number 1.
The second VPN is untrusted and I have this prompt awaring me what VPN is untrusted. I used similar code for .bat file:
And following data in 2.txt:
('y' goes for accepting untrusted server)

But now it says 'Login failed' after entering password is prompted and then it appears in loop and never stops.
The question is: how should I modify my 2.txt file to make script connect to VPN #2?
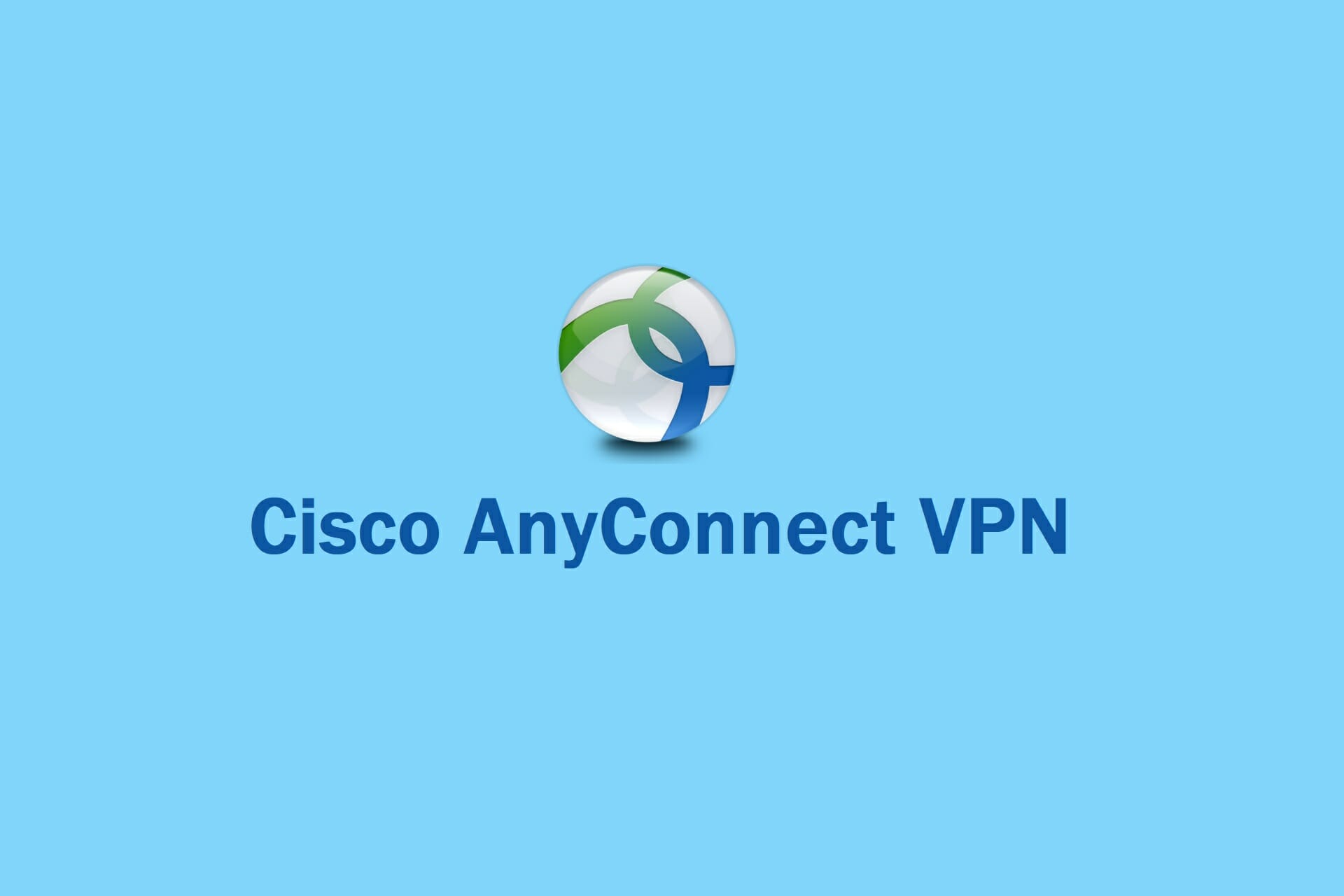
Objective
The objective of this article is to guide you through installing a self-signed certificate as a trusted source on a Windows machine to eliminate the “Untrusted Server” warning in AnyConnect.
Introduction
The Cisco AnyConnect Virtual Private Network (VPN) Mobility Client provides remote users with a secure VPN connection. It provides the benefits of a Cisco Secure Sockets Layer (SSL) VPN client and supports applications and functions unavailable to a browser-based SSL VPN connection. Commonly used by remote workers, AnyConnect VPN lets employees connect to the corporate network infrastructure as if they were physically at the office, even when they are not. This adds to the flexibility, mobility, and productivity of your workers.
Certificates are important in the communication process and are used to verify the identity of a person or device, authenticate a service, or encrypt files. Self-signed certificate is a SSL certificate which is signed by its own creator.
When connecting to AnyConnect VPN Mobility Client for the first time, users may encounter an “Untrusted Server” warning as shown in the image below.
Follow the steps in this article to install a self-signed certificate as a trusted source on a Windows machine, to eliminate this issue.
AnyConnect Software Version
- AnyConnect - v4.9.x (Download latest)
Installing a self-signed certificate
To install a self-signed certificate as a trusted source on a Windows machine, to eliminate the “Untrusted Server” warning in AnyConnect, follow these steps:
Step 1
Login to the RV34x series router and navigate to Administration > Certificate.
Step 2
Select the default self-signed Certificate and click on the Export button to download your Certificate.
Step 3
Cached
In the Export Certificate window, enter a password for your Certificate. Re-enter the password in the Confirm Password field and then click Export.
Step 4
You will see a pop-up window to notify that the Certificate has been downloaded successfully. Click Ok.
Step 5
Once the Certificate has been downloaded to your PC, locate the file, and double click it.
Step 6
The Certificate Import Wizard window will appear. For the Store Location, select Local Machine. Click Next.
Step 7
On the following screen Certificate location and information will be displayed. Click Next.
Step 8
Enter the Password you selected for the Certificate and click Next.
Step 9
On the next screen, select Place all certificates in the following store and then click on Browse.
Step 10
Select Trusted Root Certification Authorities and click OK.

Step 11
Click Next.
Step 12
A summary of the settings will be displayed. Click Finish to import the Certificate.
Step 13
You will see a confirmation that the Certificate was imported successfully. Click OK.
Step 14
Cisco Anyconnect Profile Windows 10
Open Cisco AnyConnect and attempt to connect again. You should no longer see the Untrusted Server warning.
Conclusion
Basic Troubleshooting On Cisco AnyConnect Secure Mobility ...
There you have it! You have now successfully learned the steps to install a self-signed certificate as a trusted source on a Windows machine, to eliminate the “Untrusted Server” warning in AnyConnect.
Additional Resources
