Create a backup
- 1password Desktop Not Syncing
- 1password Desktop App Required
- 1password Desktop Sync
- 1password Desktop Integration
Open 1Password and choose File > Backup.
To find where the backup files are kept, choose 1Password > Preferences > Backups and click Show Files.
Restore a backup
Open 1Password and choose File > Restore. Select the backup you want to restore and click Restore.
Create a backup
Open and unlock 1Password on your iOS device, then tap Settings > Advanced > Create Backup.
(2020-11-24) Kevin Goldsmith: The extension doesn't work with 1Password 7.7. I just updated on two separate machines running Mac OS 10.15 and 10.14 with latest chrome (87.0.4280.67), and on both the extension stopped working after updating the 1Password desktop app to 7.7. Removing and re-adding the extension didn't fix the issue. 1Password-Password Manager is a standalone product that works without the need for the 1Password app and doesn't support touchID at the moment. However, we are working hard to integrate the new 1Password in your browser with the desktop app so you can have all the best options. Screenshot: 1Password. What sets 1Password apart from the rest of the options in this list is the number of extras it offers. It's not the cheapest (see our next pick for that), but in addition to.
If you’re using macOS Catalina or later
Get free, one-on-one support from the 1Password team. Travel Mode Remove sensitive data from your devices when you cross borders, and restore access with a click when you arrive. Advanced Encryption Our security recipe starts with AES-256 bit encryption and uses multiple techniques to protect your data at rest and in transit. If you're prompted for an administrator password or confirmation, type the password or provide confirmation. On the Users tab, under Users for this computer, select the user account name, and then select Reset Password. Type the new password, confirm the new password, and then select OK. My computer is in a workgroup.
Connect your iOS device to your computer using the USB cable that came with your device.
In Finder, click your device in the sidebar. Get help if you can’t find it.
If it’s the first time you’ve connected this device, click Trust on your Mac. Then unlock your iOS device, tap Trust, and enter your passcode.
Click the Files tab, then click next to 1Password.
Drag the Backups folder to your Desktop or other folder on your Mac.
If you’re using an earlier version of macOS or a Windows PC
- Open iTunes on your Mac or PC.
- Connect your iOS device to your computer using the USB cable that came with your device. If you see “Trust This Computer?” on your iOS device, tap Trust.
- Click your device in iTunes. Get help if you can’t find it.
- Click File Sharing in the sidebar, then select 1Password in the list of apps.
- Select the Backups folder from the 1Password Documents list and click “Save”.
- Find the folder on your computer to which you want to copy the files and click “Save” or “Select folder”.
Restore a backup
If you’re using macOS Catalina or later
Connect your iOS device to your computer using the USB cable that came with your device.
In Finder, click your device in the sidebar. Get help if you can’t find it.
If it’s the first time you’ve connected this device, click Trust on your Mac. Then unlock your iOS device, tap Trust, and enter your passcode.
Click the Files tab, then click next to 1Password.
Drag a Backups folder or .1p4_zip file from a folder or window on your Mac onto the 1Password icon.
Click the Sync button to copy the files to your iOS device.
Open and unlock 1Password on your iOS device, then tap Settings > Advanced > Restore Backup and follow the onscreen instructions.
If you’re using an earlier version of macOS or a Windows PC
Open iTunes on your Mac or PC.
Connect your iOS device to your computer using the USB cable that came with your device. If you see “Trust This Computer?” on your iOS device, tap Trust.
Click your device in iTunes. Get help if you can’t find it.
Click File Sharing in the sidebar, then select 1Password in the list of apps.
Drag a Backups folder or .1p4_zip file from a folder or window on your computer onto the 1Password Documents list to copy it to your device.
You can also click Add in the 1Password Documents list in iTunes, find a Backups folder you want to copy from your computer, and then click Add.
If iTunes asks you to replace the existing Backups folder, click Replace.
Open and unlock 1Password on your iOS device, then tap Settings > Advanced > Restore Backup and follow the onscreen instructions.
Restore a backup
- Create a folder called
1Password.opvaulton your desktop:- Right-click your desktop and choose New > Folder.
- Name the folder
1Password.opvault.
- Open Start, type
%LOCALAPPDATA%1PasswordBackupsto search, then press Enter. You’ll see a list of folders, one for each vault 1Password has backed up. - Open the folder for the vault you want to restore. You’ll see a list of .zip files with names corresponding to the date and time of each backup.
- Right-click the .zip file you want to restore and choose Extract All.
- Click Browse, choose the
1Password.opvaultfolder on your desktop, and click Select Folder. - Click Extract. If you see “There is already a file with the same name as the folder name you specified”, contact 1Password Support.
To add the vault to your existing 1Password data, open 1Password and choose 1Password > “Open vault on this PC”.
To replace all your existing 1Password data:
Open 1Password. You don’t need to enter your Master Password.
- Click the Startmenu.
- Click the 1Password icon .
Choose Help > Troubleshooting > Reset All 1Password Data and follow the onscreen instructions.
Open 1Password and choose “Sync using folder” on the welcome screen.
Exporting your data to an OPVault folder requires Dropbox, WLAN Server, or local folder sync.
- Open and unlock 1Password.
- Tap Settings > Advanced > “Export primary vault”.
Your 1Password data will be saved to a folder named 1PasswordExports in local storage on your device.
1Password for Windows is the simple, beautiful password manager you’ve been looking for. Easily organize your secure information, save and fill passwords in your web browser, and have everything available at your fingertips.
1password Desktop Not Syncing
Before you get started, set up 1Password on your Windows PC.
Create and edit items
When you open 1Password, you’ll see a list of all your items, like your passwords and credit cards. Select an item to see its details:
To create an item, click (Ctrl + N). Then choose the type of item to create. Enter the details and click Save.
To edit an item, select it and click Edit (Ctrl + E). When you’re done making changes, click Save.
To see only certain types of items, select a category in the sidebar. Select All Items to see everything in the current vault.
1password Desktop App Required
Use 1Password in your browser
1Password lets you fill passwords, credit cards, and addresses directly in your browser.
Use 1Password mini to fill in apps
1Password mini makes it easy to fill your details in apps. To open 1Password mini, click the 1Password icon in the notification area (Ctrl + Alt + backslash ()).
To fill a username or password in an app:
- Open an app.
- Open 1Password mini and right-click a Login item.
- Drag the “username” or “password” menu item to any field in the app.
Search 1Password
Searching is the fastest way to find what you need in 1Password.
To search the current view, use the search field above the list of items (Ctrl + F). To search all items, press Ctrl + Shift + F.
Sort items
To change how items are sorted in the list, click “items sorted by” below the search field.
For example, you can sort your items by the date last you last made changes to them.
Organize with favorites and tags
You can organize your items with tags or mark them as favorites to quickly access them when you need them.
To mark an item as a favorite, select it and clickbelow the item’s title.
To create a tag, edit an item, enter the name of the tag in the tag field, and click Save. Your tags automatically appear in the sidebar.
Switch vaults and accounts
You can use vaults in 1Password to organize your items and share them with others. If you have multiple 1Password accounts, each account has its own vaults.
To switch to a specific vault or view items from all the vaults in an account, click All Vaults (Ctrl + D) and choose a vault or account.
Move and copy items
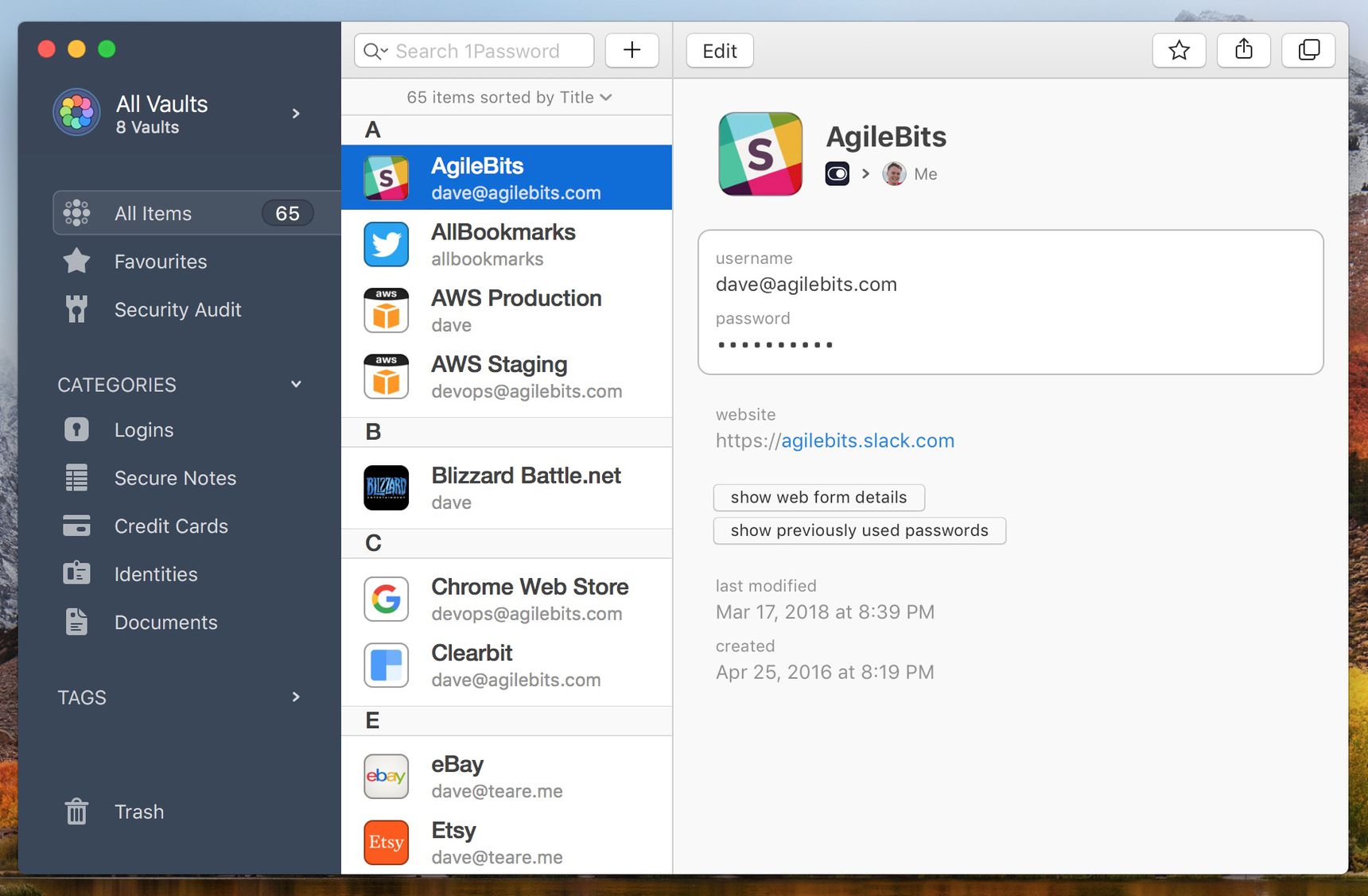
You can use drag and drop to move and copy items between vaults.
Use Watchtower
Watchtower tells you about password breaches and other security problems on the websites you have saved in 1Password.
To get alerted when a website you have an account for is added to Watchtower, choose 1Password > Settings, then click Notifications and turn on “Watchtower alerts”.
Enlarge passwords
You can temporarily enlarge a password to make it easier to see while entering it on another device or reading it aloud.
To enlarge a password, hover over it. Then click and choose Large Type (Ctrl + L).
Delete items
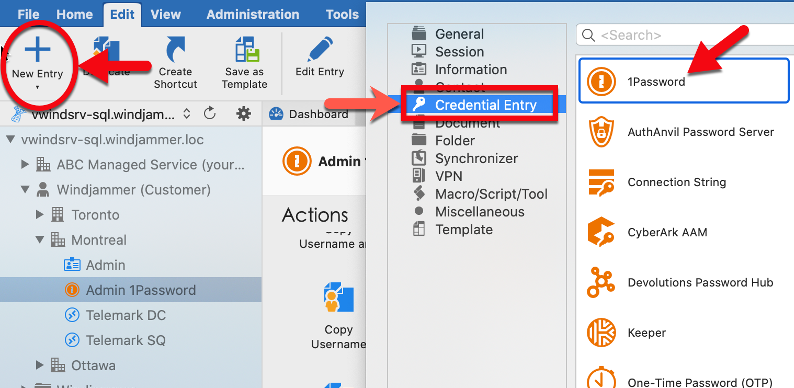
To move an item to the Trash, right-click it and choose Move to Trash (Ctrl + Del).
To restore an item from the Trash, click Trash in the sidebar, select the item, then click Restore.
1password Desktop Sync
To delete the items in the Trash, right-click Trash and choose Empty Trash.
Lock 1Password
When you’re done using 1Password, you can lock it. To lock 1Password, clickin the top right corner (Windows logo key + Shift + L). Unlock 1Password again by entering your Master Password.
1password Desktop Integration
Learn more
